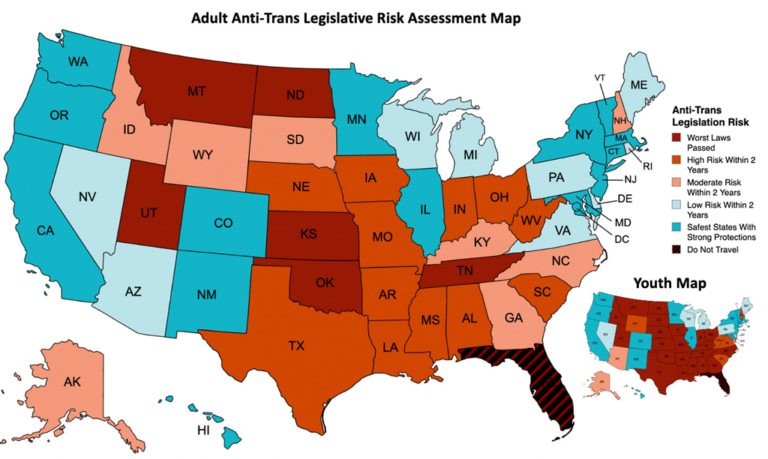AAG Mobile App User Manual
With the AAG mobile app, users can view everything in the program in addition to easily creating a digital calendar of events; browsing sessions by specialty group sponsorship, date, time, and presentation type; receive up to the minute notifications on schedule changes or coffee breaks; and see a list of people who are attending the annual meeting. Whether you are brand new to the AAG mobile app or you are looking for more information on how to use the app, this guide will offer detailed instructions.
Getting Started – Download and update your app
 The AAG mobile app is currently available for all major smartphone brands such as Apple iPhone, Samsung, Google Pixel, and LG. To download the app for your smartphone, visit your app store and search for “AAG Meetings” or follow this link from your phone. For tablet devices, either visit the app store and search for “AAG Meetings” or visit the same link as you would for downloading the app to a smartphone. If you do not have a smartphone, have a Windows phone or table, or prefer to use a laptop, the AAG mobile app can also be used on a Windows phone/tablet or any laptop with this link: https://app.core-apps.com/aagam2024. Bookmark the link to easily return to the app on your laptop!
The AAG mobile app is currently available for all major smartphone brands such as Apple iPhone, Samsung, Google Pixel, and LG. To download the app for your smartphone, visit your app store and search for “AAG Meetings” or follow this link from your phone. For tablet devices, either visit the app store and search for “AAG Meetings” or visit the same link as you would for downloading the app to a smartphone. If you do not have a smartphone, have a Windows phone or table, or prefer to use a laptop, the AAG mobile app can also be used on a Windows phone/tablet or any laptop with this link: https://app.core-apps.com/aagam2024. Bookmark the link to easily return to the app on your laptop!
Once you have downloaded the app, open it to see the list of AAG Meetings and click on the meeting to open the program of your choice. The latest is listed first. If you have previously installed the app and you want , you may need to click on the button that reads “Exit to Meeting List” from the home screen of an old program to reach the list of all programs installed within the app. Once you are on the screen that shows the list of AAG Meetings, click the circular arrow button in the top right hand corner to update your app (this arrow button should be RED in color if it is not yet updated). After the app has been updated, click on the program you wish to browse.
Install the program by clicking the install button, then click the blue Open button to open the program.
Note: The first time you open the program, it may need to download updates. This could take a few minutes. Please install the app before attending the meeting and when you are connected to Wi-Fi to ensure the fastest initial download time. Upon opening the app for the first time, you will also be given helpful tips about where to find information in the app. Click Next after reading these tips. There will also be a button available to click if you no longer wish to receive these types of tips.
The Program is Installed! Now what? (The Basics of the App)
Basic features of the AAG app include the ability to set up an electronic calendar of the sessions you plan to attend, browse the program and schedule of events, search for a specific participant or event, and view the maps of the conference venues. If at any time the circular arrow button in the top right corner of the app (under the magnifying glass) turns red, this means that there is an update to the app! Click on the circular arrow to install the updates.
The Home screen of the AAG app is the first screen that will open when the app is launched. Along the top of the app, you will find the quick keys. These are shortcut buttons to take you to the frequently used features of the app. The button shaped like the House will return you to the main app screen. Use this button if you want to return to the main screen at any time. The next button to the right, shaped like a ticket window, is the list of exhibitors who will have a booth in the exhibition hall during the annual meeting. Continuing to the right, the button shaped like an easel, is the list of sessions during the meeting. The fourth button from the left on the top, with the number 19 on it, is your personal calendar. The button that looks like a page is the list of presentation abstracts. Finally the magnifying glass is the search button.
Below the advertisements on the Home screen Yellow bars will appear when you have a new message or when there is an upcoming event on your calendar. Clicking on the Yellow bar with the Caution symbol brings you to your recent messages. These are alerts that might contain useful information such as room changes or coffee breaks. The number next to the Caution symbol tells you how many unread messages you have. The Yellow bar with the calendar icon shows any upcoming events that you have added to your calendar (more below). Click on this bar to see the event.
Below the Yellow announcement bars are a variety of icon buttons that bring you to different features of the app. The basic features of the app will be explained below and include the Calendar, the Sessions, the Search, and the Maps.
The Calendar (My Schedule) button can be found both at the top of the screen and further down the screen. It looks like a flip calendar and has the number 19 on it. This feature allows users to create their own personal schedule of events from the sessions that they are browsing in the app. When you first open the app, the calendar will have nothing on it. As you browse sessions, click on the star icon next to any session you think looks interesting and would like to attend. These sessions are then automatically added to your calendar. It is also possible to add your own events to the calendar. To do this, click the + icon in the top right. From here, add a title, location, date, time, and duration of the event you would like to add to your calendar then select ‘Done’ in the top right. Events that you add to your calendar will be colored in blue while events that are added from the AAG Program are colored in purple. To browse your calendar, click on the date you would like to see at the top of the screen, then scroll down through the times to see all of your scheduled events. For a list view of your events, click on the icon that has the three dots and three lines. The alarm clock icon takes users to a list of all of the events that are currently happening at the annual meeting at the time of clicking on the icon.
To browse sessions in the AAG Annual Meeting program and to add them to your calendar, click on the Sessions button. This button looks like an easel and can be found both at the center top of the screen as well as further down the screen on the left hand side. Once you click on the sessions button, a screen will appear asking how you would like to browse the session. Browsing by Day allows you to look at all the sessions occurring on a particular day that you choose from the dates listed at the top of the screen. These sessions are organized by time and are alphabetical. Browsing by Session Type allows you to look through sessions based on the type of session it is: Illustrated Paper, Interactive Short Paper, Meeting, Panel, Paper, Plenary, Poster, or Special Event. These are then organized by date (select the date you would like to browse at the top of the screen), time, and alphabetical. To browse a session by specialty group sponsors, select Browse by Sponsor Group. This will produce a list of all of the specialty groups and sponsors. Select which sponsor you would like to browse, then select if you would like to browse those sponsored sessions by day or by session type. Lastly, you can browse by Theme to see sessions related to the three AAG 2018 Annual Meeting Themes. Browsing by Theme also allows you to browse by day, session type, and sponsor group after selecting your theme of choice. Click on any session while browsing to learn more about the session, including the session description, organizers, and presenters, and presentation titles. To automatically add a session to your calendar, click on the Star on the left. To learn more about the presenter and read their presentation abstracts, click on any presentation in the session agenda. You can also save individual presentations to your calendar instead of entire sessions by looking at the presentation abstract and selecting the Star icon on the left.
The Magnifying Glass shaped icon lets you Search for anything throughout the entire AAG Program. Simply search for the last name of a presenter, a keyword, or an event title in the search box after clicking on the Magnifying Glass. The search results will be displayed below the search bar. Click on any of the results for more information.
Lastly, the Maps icon (this looks like a small 9×9 grid of squares and can be found in the middle of your screen) contains floor plans of the conference hotels as well as a walking map of the main street routes between the AAG meeting hotels. For the hotel floorplans, any of the rooms that are highlighted in orange are rooms being used for the AAG Annual Meeting. If you click on any orange colored room in the floor plan, it will take you to a list of all of the sessions that will be taking place in that room during the conference, organized by date and time.
The above information explains the basic functions of the AAG Mobile App. Using these basic functions will give you everything that the printed program provided, in a faster and more convenient way. It also gives you the ability to easily make a digital calendar of events to attend and find your way through the hotels using the floorplan maps. For more advanced features of the app, continue reading.
Basics, schmasics. I want to know more! (Advanced App Features)
For those app users who want to explore every inch of what the AAG Mobile App has to offer, this section includes additional features of the app beyond the basics. In this section, learn how to create a personal profile and add friends, use multiple devices, read the front matter of the AAG Program and other essentials, read conference abstracts, see lists of presenters and attendees, take notes, read daily Geograms, find your current location, browse a list of exhibitors, and view social media feeds.
It is possible on the AAG Mobile App to create a personal profile such as what you might find on LinkedIN or Facebook. This profile can then be made publicly available to everyone using the AAG Mobile App or used to connect to friends and colleagues. There are multiple ways to set up your personal profile. Either click on the three diagonal lines on the upper left side of the app to open the Message Center and then click at the top to set up a profile or click on the gear icon on the upper right hand side of the app to open the settings and select “MyProfile.” Once in your profile, add your name and any other information you wish. If it is easier, the icon with the arrow in a circle in the top right allows you to import a profile from another site such as LinkedIN. If you would like your profile to be publicly available to others using the AAG Mobile App, make sure that the box is checked next to the phrase: “Tap here to publish your profile to the Attendees list to engage with others users of the app.”
To see who else has created a profile in the AAG Mobile App, select the icon on the Home screen labeled Attendees that has a picture of the two human profiles. This gives you an option to browse all the attendees who have made a profile or to browse attendees by type of attendee (First Timer, Session Chair, Session Organizer, or Student). Connect with people by selecting their name and hitting the “Request Friend” button. After the person you requested to be your friend approves your request, you can send them a message, share your calendar, share notes, or request a meeting all through the app! Simply hit the three diagonal lines in the upper left corner of the app Home screen to open the Message Center and view your list of friends. Click on a friend to open their profile and view the options at the left: envelope (send message), paper and pencil (share notes), calendar (see their schedule after it has been shared with you), ID card (add to address book), trash can (delete friend), hand shake (invite to a meeting), or question mark (help screen).
If you do not want to publicly make your profile available or you know someone who does not have a public profile, you can still add them as a friend on the AAG Mobile App using a friend code. When you click the three diagonal lines from your Home screen to open the Message Center, there will be an icon labeled “+ Add a Friend.” After you click this, you have the option of entering a code that your friend gave you or finding out what your friend code is to give to a friend. The friend code option is only necessary for those app users who do not have a public profile.
To use the AAG Mobile App on multiple devices and be sure that all of your information syncs to each device, Multi Device Sync must be set up. To set this up, first go to Settings on your primary device by clicking the gear icon in the upper right. Scroll down to Multi Device Sync and select First Device. Enter in your email address and a password. On your additional devices, open the settings by selecting the gear icon in the upper right. Scroll down to Multi Device Sync and select Additional Device. Enter the same email address and password that was used for the First Device. After this step is complete be sure to update your app on all your devices by clicking on the circular arrows in the upper right of the Home screen. Your devices should now all be synced to each other and any information added to one device will appear on all of your devices. If for some reason you do not see information being synced, double check that you are logged in on the Multi Device Sync screen in the Settings. Once you have checked that you are logged in, update the app on all devices.
The remaining buttons on the AAG Mobile App access additional information useful for the AAG Annual Meeting. The Abstracts button is similar to the Sessions button, but allows users to search through all of the abstracts submitted for the Annual Meeting. The Presenters button provides a list of everyone who will be doing a presentation at the Annual Meeting. The Presenters button is different than the Attendees button because the Attendees button only contains those who have created a personal profile on the AAG Mobile App and made their profile public whereas the Presenters button is anyone who is presenting at the conference. The Essentials button contains files of useful information typically found in the front matter of the printed program such as information about the Jobs and Careers Center, the Newcomers Guide, Session Chairs instructions, Student Networking Happy Hour, and other information. The Exhibitors button provides a list of those who will have a booth in the Exhibition Hall. Exhibitors can be starred similar to individuals or sessions and saved under the My Favorites button with anything else you have starred in the app. The Social Media button shows you the current Twitter feed of #AAG2023, the AAG Facebook page, the #AAG2023 Instagram feed, the AAG YouTube channel, and a section of photos that users may have uploaded to the AAG Mobile App so that you can follow along with the online conversations even if you do not have a social media profile yourself. The Membership button navigates to the AAG website that contains more information about renewing and benefits of an AAG membership. The Locate Me button helps you find your way if you are lost. Type in a room that you are standing next to and the app will show you where you are on the hotel floor plans. Lastly, the Notes button lets you see any notes you may have taken about a session. It also allows you to add a note to save for later.